Python 실행시 Microsoft Store가 뜨는 문제
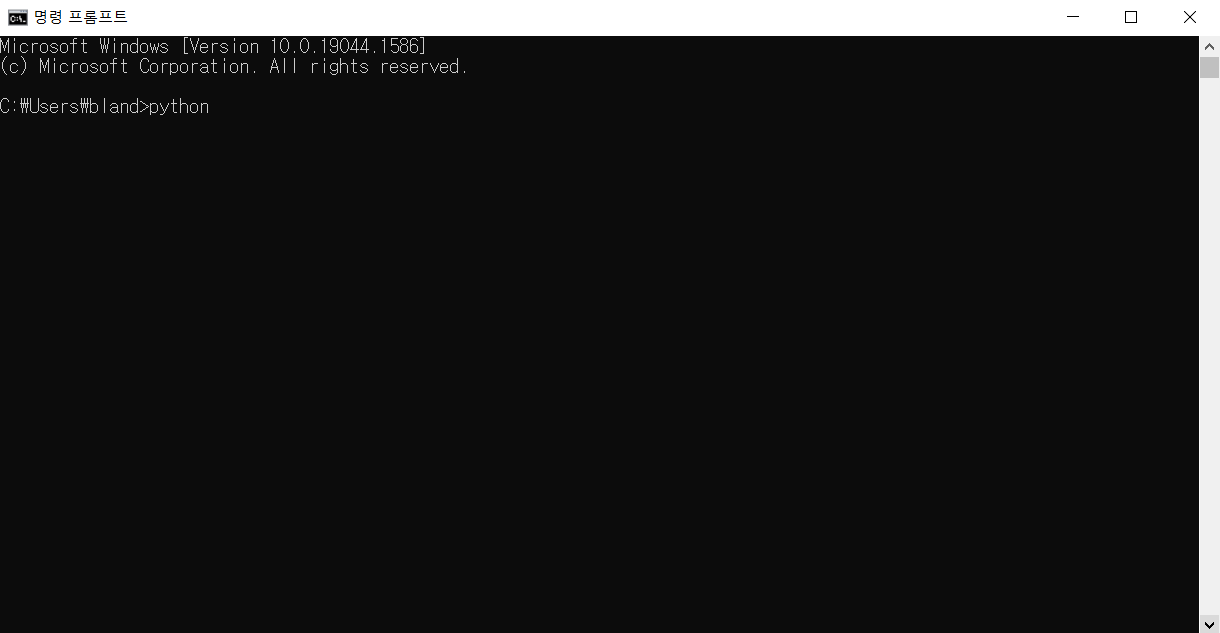
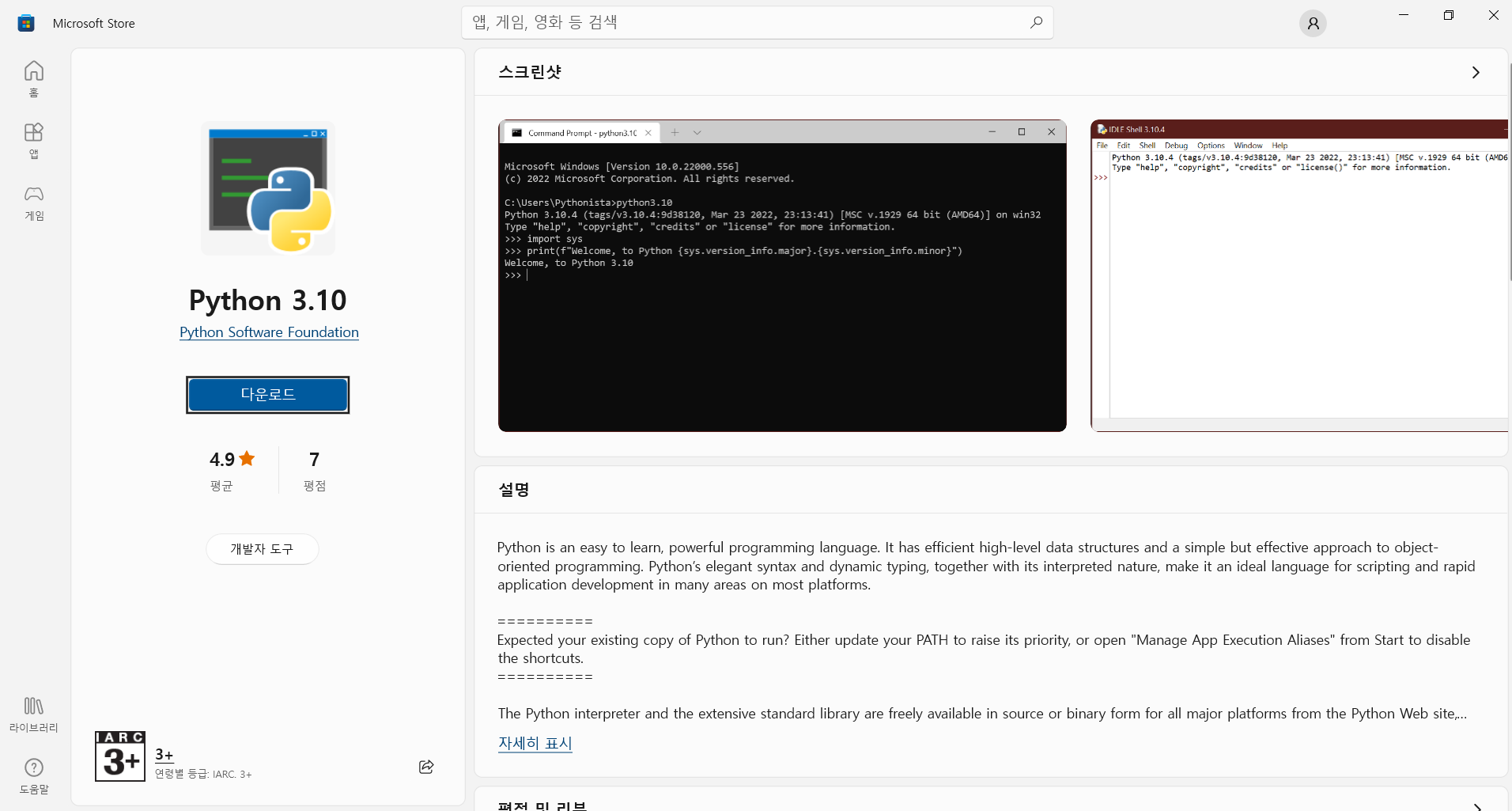
Python을 실행하기 위해 cmd창에 Python 입력시 위와 같이 Microsoft Store가 뜨는 경우가 있다. 이는 cmd가 실행되는 디렉토리(폴더) 위치에 python.exe이라는 파이썬 실행 파일이 존재하지 않기 때문이다. 이는 보통 Python 3.10과 같은 파이썬 프로그램이나 Anaconda 같은 파이썬 통합형 프로그램을 일반적인 설치 경로는 C 드라이브에 설치하지 않고, D 드라이브나 다른 기타 드라이브에 설치하는 경우에 빈번하게 일어난다. 이를 해결하기 위해서는 '(1) 경로 추가, (2) cmd상에서의 디렉토리 변경' 이렇게 총 2가지 방법이 있는데 아래에서 자세하게 서술하도록 하겠다.
1. 경로(PATH) 추가 방법(영구적)
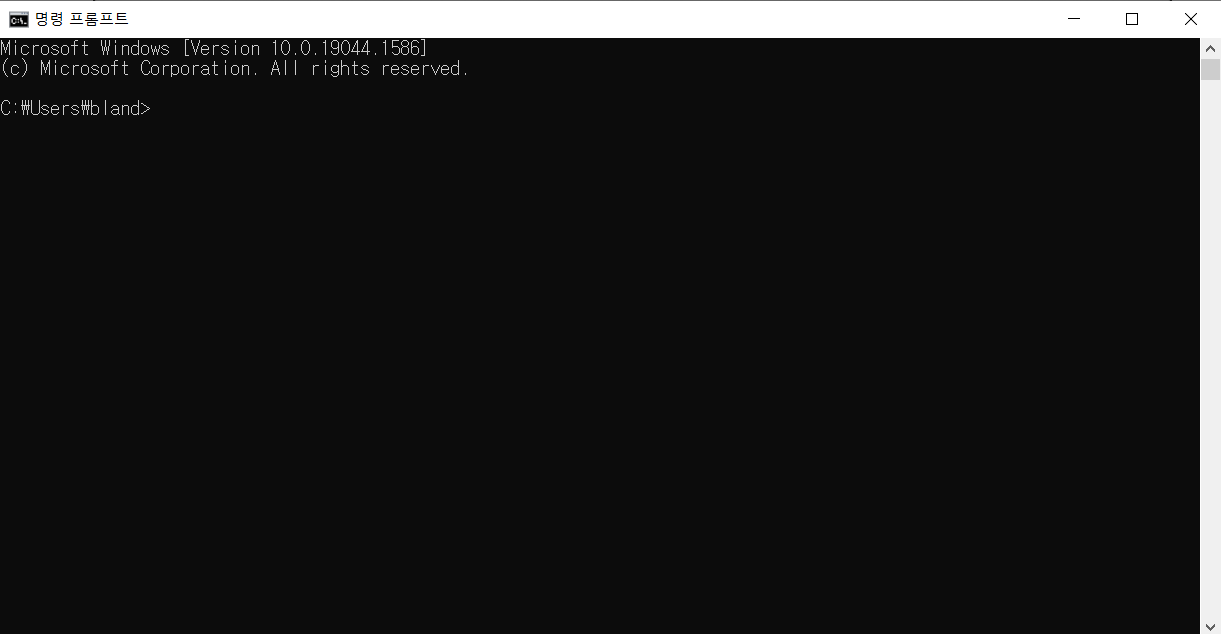
경로 추가 방법은 가장 일반적이면서 영구적인 방법으로, 이 방법을 사용하면 앞으로 python을 실행할 때 Microsoft Store창이 뜨는 것을 다시는 안 볼 수 있다. 보통 cmd창에서는 아래와 같이 'C:\Users\사용자 이름> ' 으로 뜨는데, 이는 현재 어느 디렉토리(폴더)의 주소가 어디있는지를 표시해주는 것이다. 그래서 해당 폴더에 python.exe 파일이 존재하지 않으면 cmd창에 python이라고 쳐도 실행이 되지 않고, python 프로그램이 없다 생각하여 윈도우10에서 자동으로 Microsoft Store에 있는 python 설치창으로 연결해주는 것이다.
이를 해결하기 위해서는 PATH를 추가해줄 필요가 있는데, 경로(PATH)란 '파일의 위치를 알려주는 주소'를 뜻한다. python.exe가 있는 디렉토리 경로(PATH)를 시스템에 추가하면 컴퓨터가 해당 폴더의 경로를 기억하게 된다. 따라서 나중에 cmd창에서 전혀 다른 디렉토리(폴더)상에서 python이라고 검색을 하여도 컴퓨터가 시스템에 추가된 경로(PATH)를 따라 찾아다니며 실행을 하므로 정상적으로 python.exe을 실행할 수 있게 된다. 해결 방법은 아래와 같다.
시스템 환경 변수 편집
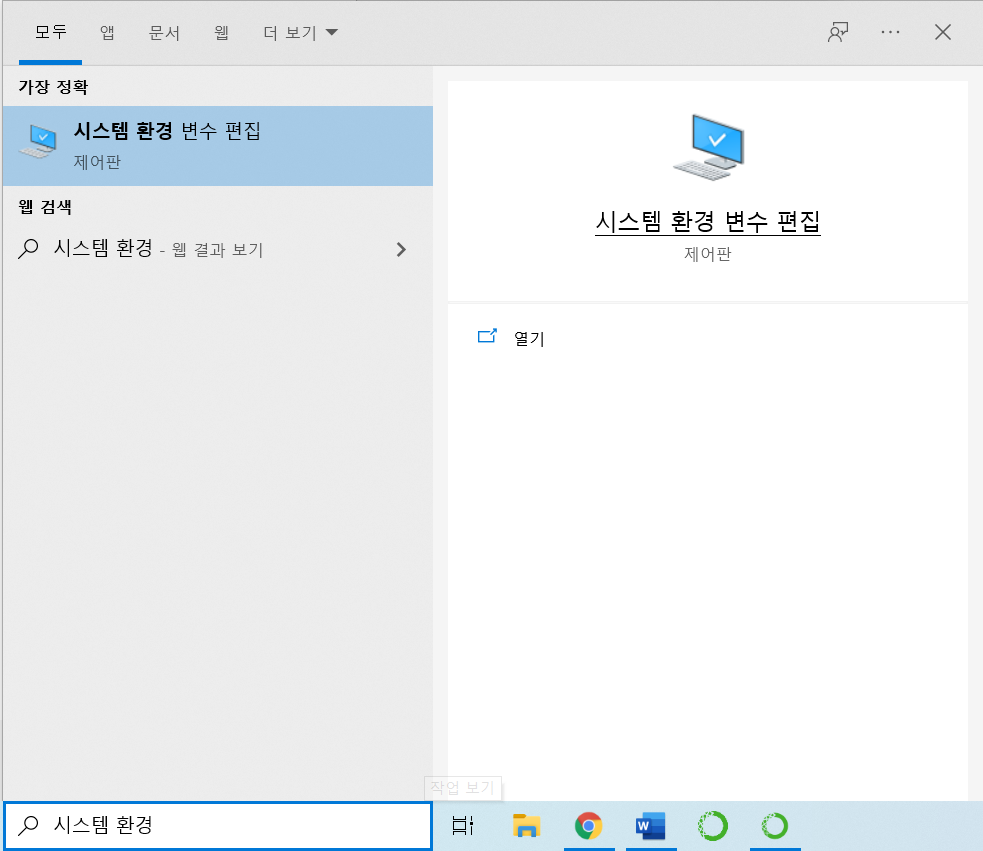
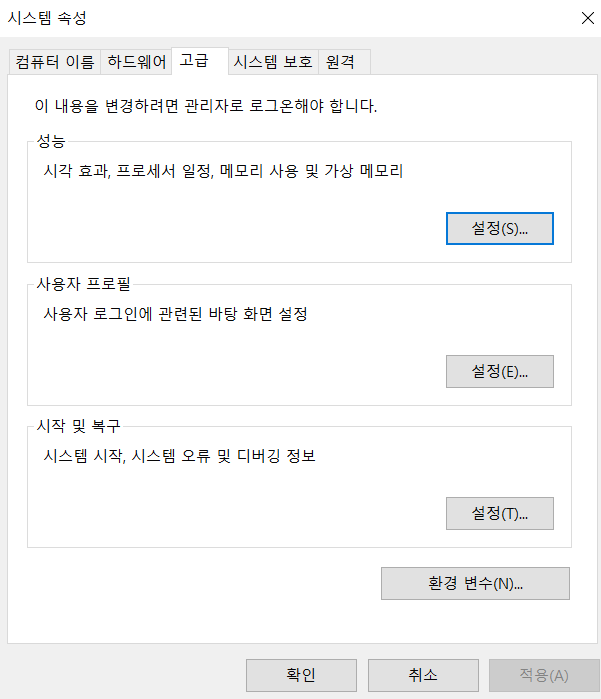
윈도우10 검색창에 '시스템 환경'이라고 입력한다. 그러면 위와 같이 '시스템 환경 변수 편집'이 뜨고, 그걸 누르면 오른쪽과 같은 '시스템 속성' 창이 뜬다. 이때 '시스템 속성'창에서 아래에 있는 '환경 변수(N)...'을 누르면 아래 왼쪽과 같이 창이 뜨게 될 것이다.
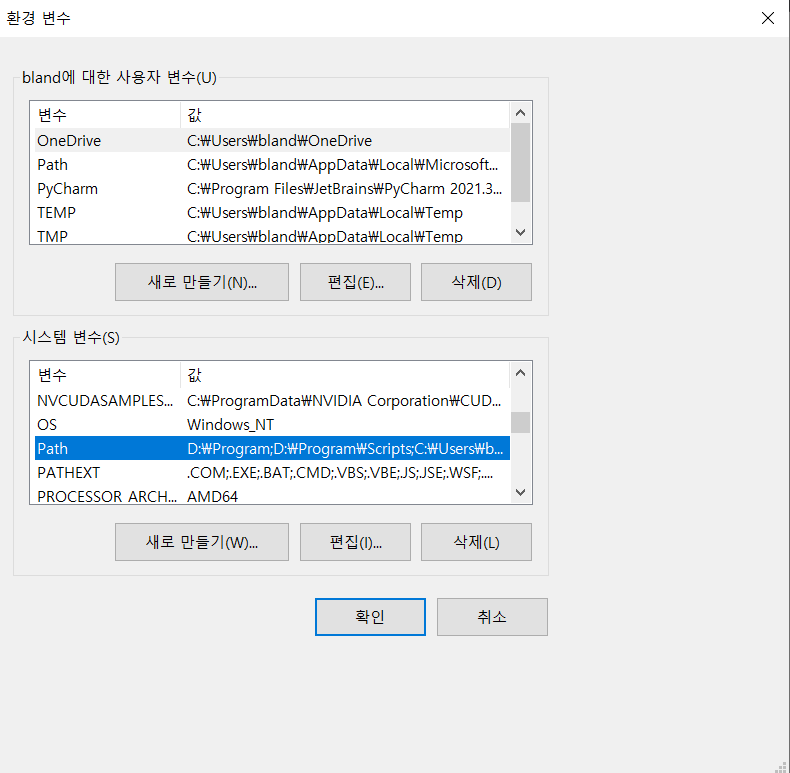

왼쪽 그림의 '시스템 변수(S)' 항목에서 Path를 찾은 다음 더블클릭한다. 그러면 오른쪽 창과 같이 '환경 변수 편집'창이 뜬다. 그러면 새로 만들기(N) -> 찾아보기(B)... 순으로 눌러 python.exe가 있는 폴더를 추가해준다.
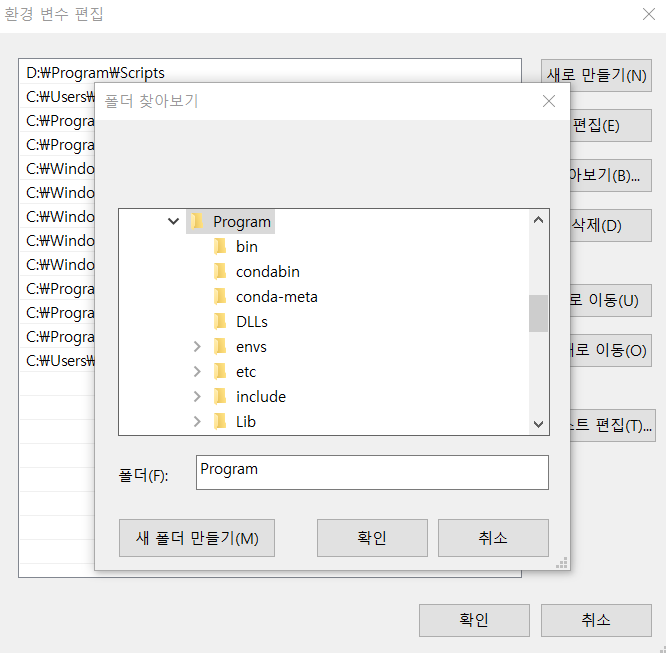

본인은 Anaconda를 이용하는데, 오른쪽 그림과 같이 python이 로컬 디스크(D:)의 Program이란 폴더에 있어서 해당 폴더를 추가하여 주었다.
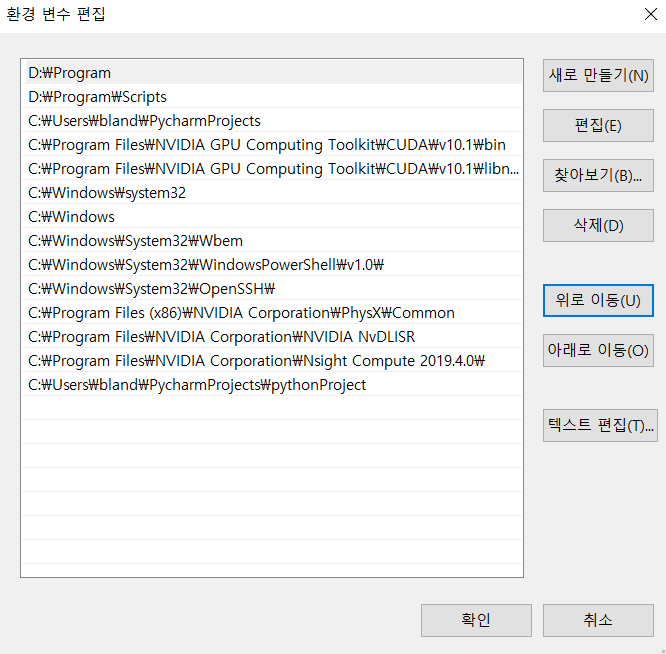
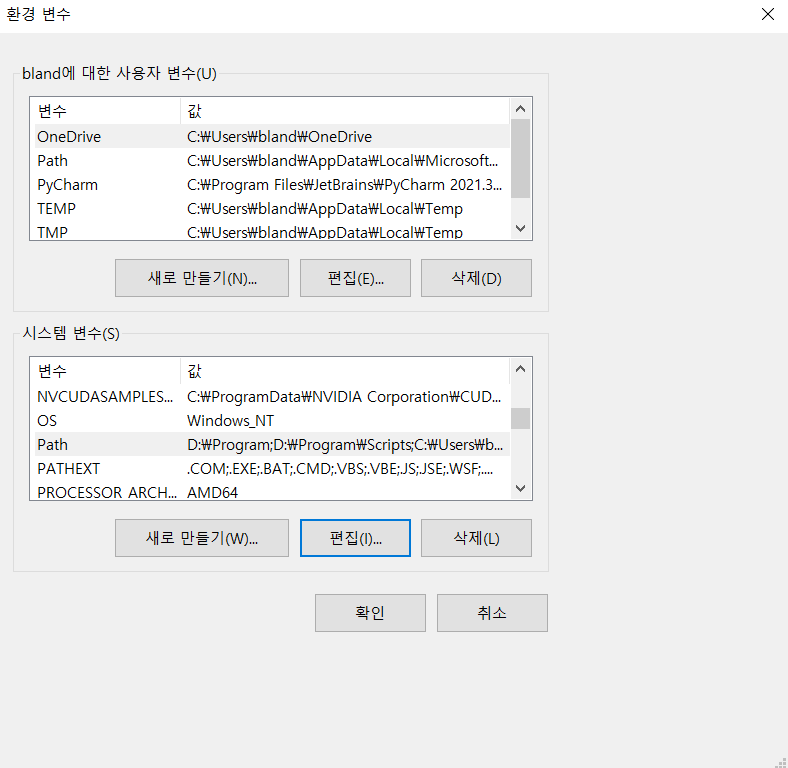
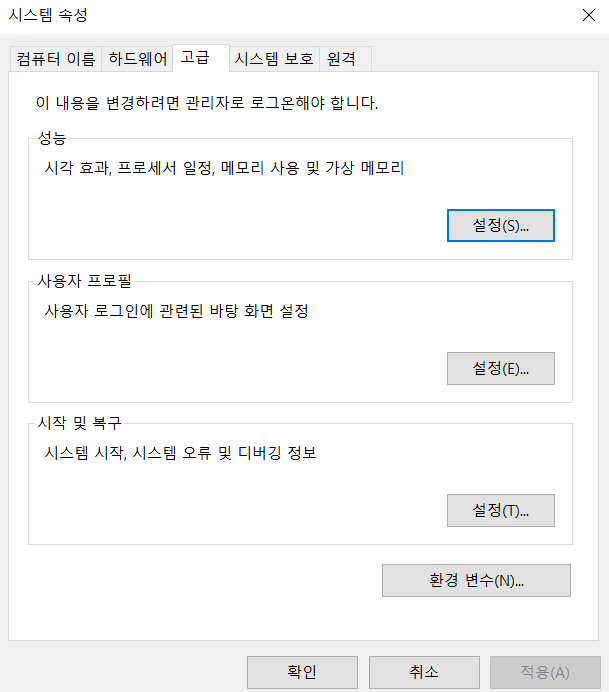
위 과정을 끝마치면 왼쪽 그림과 같은 창이 뜨게 되는데, 이때 확인 버튼을 눌러준다. 그러고 나서 가운데 그림과 같은 창이 남는데, 여기서도 아래의 확인 버튼을 눌러준다. 마지막으로 맨 오른쪽과 같은 창이 남는데, 여기도 마찬가지로 확인 버튼을 눌러준다. 이로써 모든 경로(PATH) 설정이 끝났다. 그러면 아래와 같이 cmd를 실행하고 python을 입력했을 때 정상적으로 python이 실행되는 것을 볼 수 있을 것이다.

2. 디렉토리 변경 방법(임시)
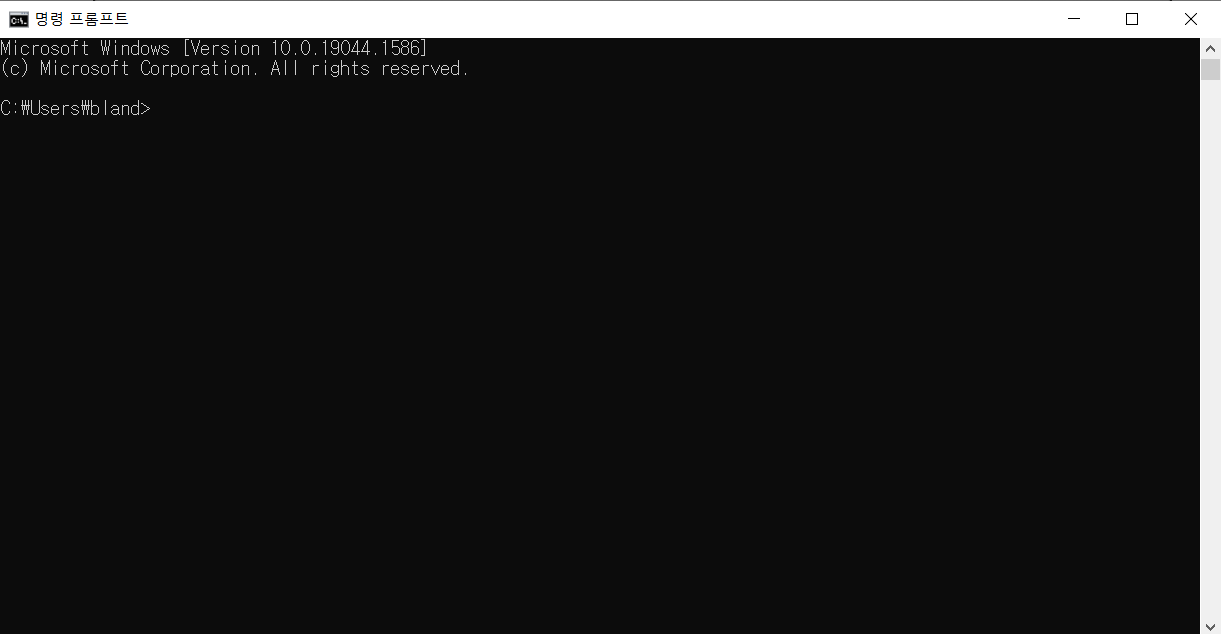
cmd에서 cd(change directory) 명령어를 사용하는 방법이다. 이 명령어는 입력한 디렉토리(폴더)로 프롬프트(Prompt)를 옮겨준다. cd C:\Program Files\TEST와 같이 cd 다음에 python.exe가 있는 폴더를 입력한 다음 엔터를 누르면 된다. 그러면 cmd가 해당 폴더에서 파일을 탐색하게 되어 그 폴더 안에 python.exe가 있으면, python이라고 입력했을 때 python이 정상적으로 실행된다.
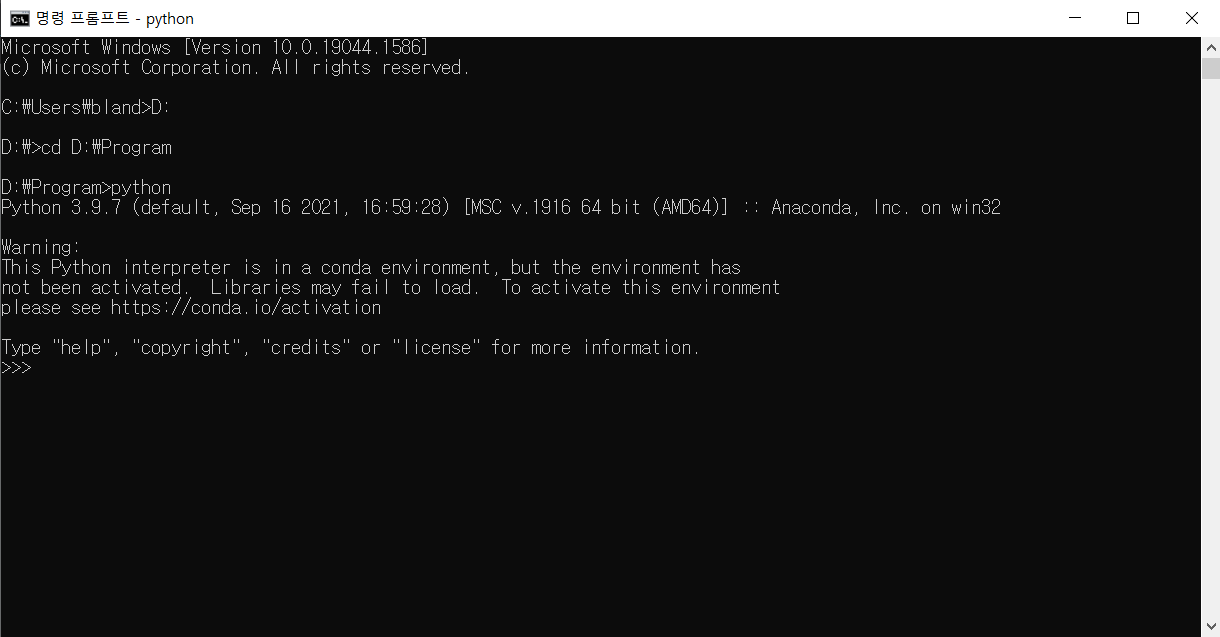
다만, 여기서 주의할 점이 하나 있는데, C 드라이브가 아닌 D 드라이브에 python.exe 파일이 있는 경우에는 위에서 서술한 것처럼 바로 cd C:\Program Files\TEST와 같이 cd를 붙여서 실행하면 안 된다. 먼저 위 그림과 같이 D: 를 입력하여 디렉토리를 D 드라이브로 옮겨야 한다. 그리고 나서 'cd D:\폴더 이름'과 같이 입력하면 cmd 실행 주소가 해당 'D:\폴더 이름' 주소로 옮겨지게 되어 python이라고 입력하고 엔터를 누르면 위 그림과 같이 python이 정상적으로 실행되는 것을 볼 수가 있다.
위 그림에서의 Warning:은 Anaconda를 사용할 경우에만 뜨는 것이며, 기본 Python 문법은 제대로 작동하므로 신경 쓰지 않아도 된다.
이 방법은 cmd창이 켜져 있는 동안에만 유효한 방법이므로, 잠깐 python을 cmd상에서 실행시킬 것이 아니라 여러 번 반복해서 쓴다면 위에서 언급한 PATH를 추가하는 방법을 쓰기를 권장한다.
'프로그래밍 > 파이썬' 카테고리의 다른 글
| 파이썬(python) 변수의 값 복사하기 (0) | 2022.04.02 |
|---|---|
| 파이썬(python)의 변수란? (0) | 2022.04.02 |
| cmd에서 python 파일명.py 입력 후 python이라고 뜨는 문제 (2) | 2022.03.26 |
| 파이썬(Python) "PRN 장치를 초기화할 수 없습니다." 해결 방법 (0) | 2022.03.25 |
| 파이썬(Python) 입문 서적&유튜브 동영상 강의 추천 (0) | 2022.03.25 |




댓글